
This just shows what image you’ll be placing. You’ll be presented with a preview of the image in a small box attached to your cursor. Once you select your file, hit Enter or click Open. This can be handy in making contact sheets, but otherwise you’ll use it rarely. Create Static Captions adds a caption to your image in the layout with file name and other information.Uncheck this box when importing to a document often, so you don’t accidentally replace something instead of adding to the layout. Replace Selected Item replaces the image in the image box that’s selected, should it already contain a graphic.It’s a really handy feature that prevents you having to dismantle a PDF in order to link a certain page within. If this is selected, when you hit Open you’ll be able to select the page of the PDF to display in the layout. Show Import Options is most used when importing a multi-page PDF.That will bring up a window for you to locate the file on your computer.īefore you whiz through this process, pay attention to the three check boxes in the lower left of this window. Find this in File > Place in the main menu, or hit Command + D. To start linking files in InDesign, use the Place function. You can position and plan images on a layout with linked files, ensuring that the design you intended comes out of the printer. This can save you megabytes upon gigabytes of disk space. Linking prevents bloat by providing a representative of the image file on screen, instead of multiplying image files on your hard drive. Linking images produces a light and agile document for large projects, instead of a file that hosts all those images and text within itself. How to Place and Link Images in InDesignĪdobe InDesign is a layout program, so it is built to configure and make changes to multiple pages in a single document file.
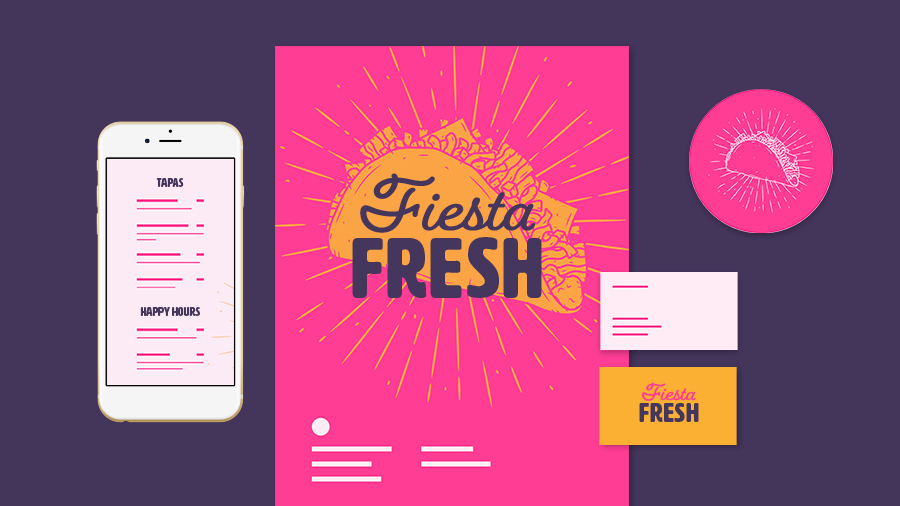
Learn how each app in the Adobe design suite treats links and how to use them to your advantage. This guide will teach you how to place and link images in InDesign, Photoshop, and Illustrator.


 0 kommentar(er)
0 kommentar(er)
